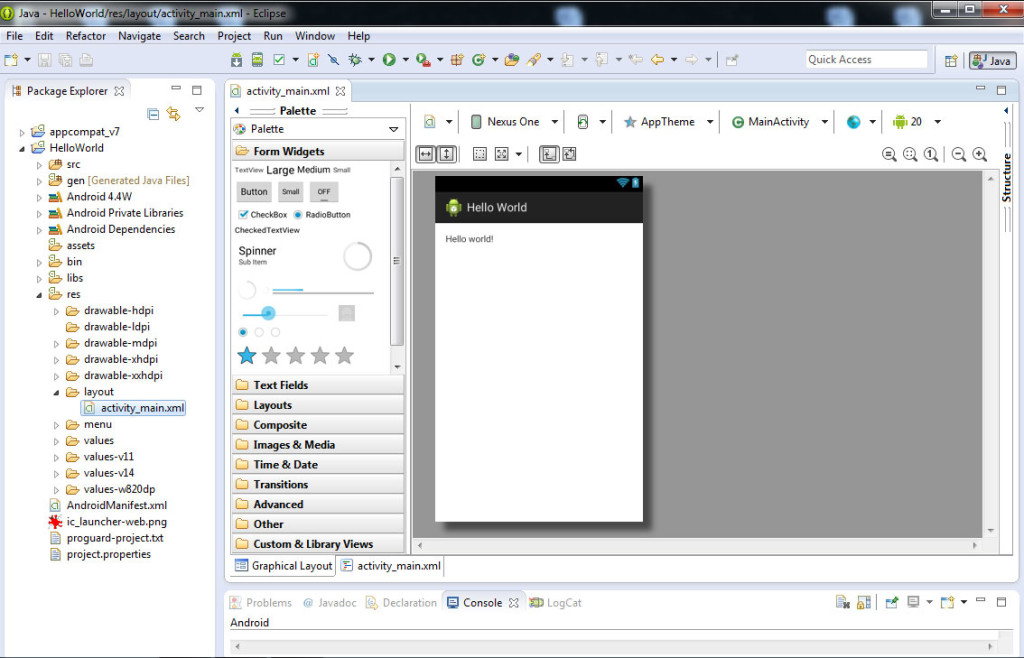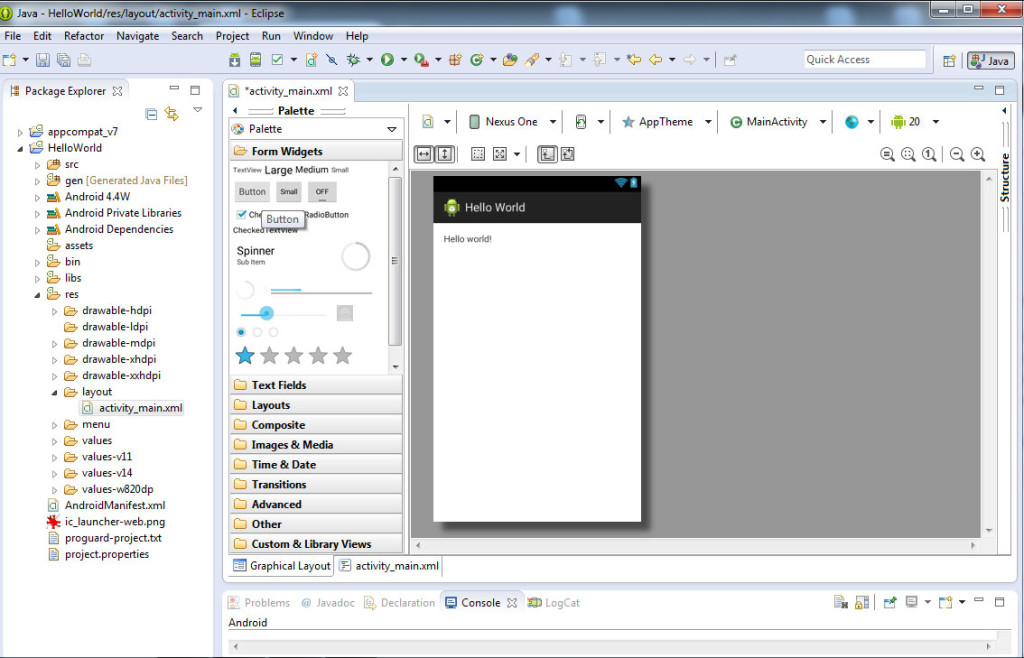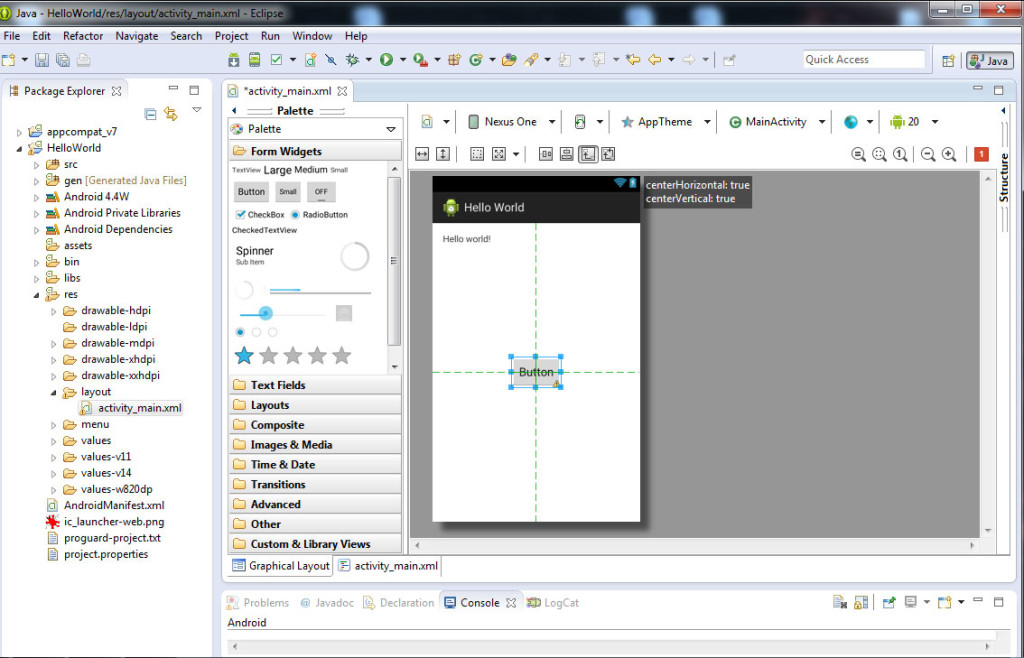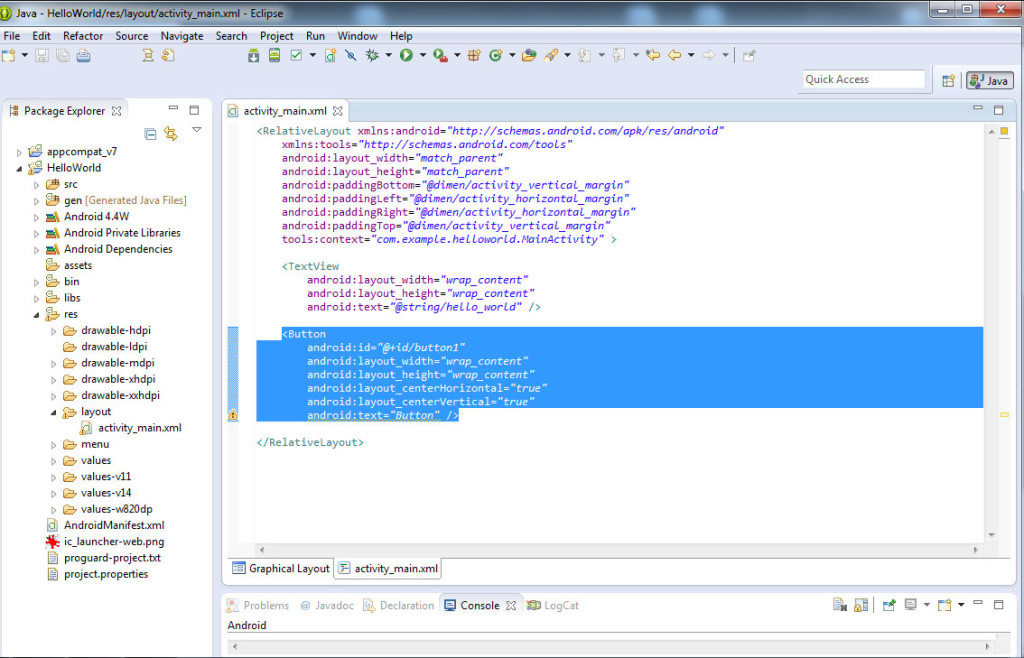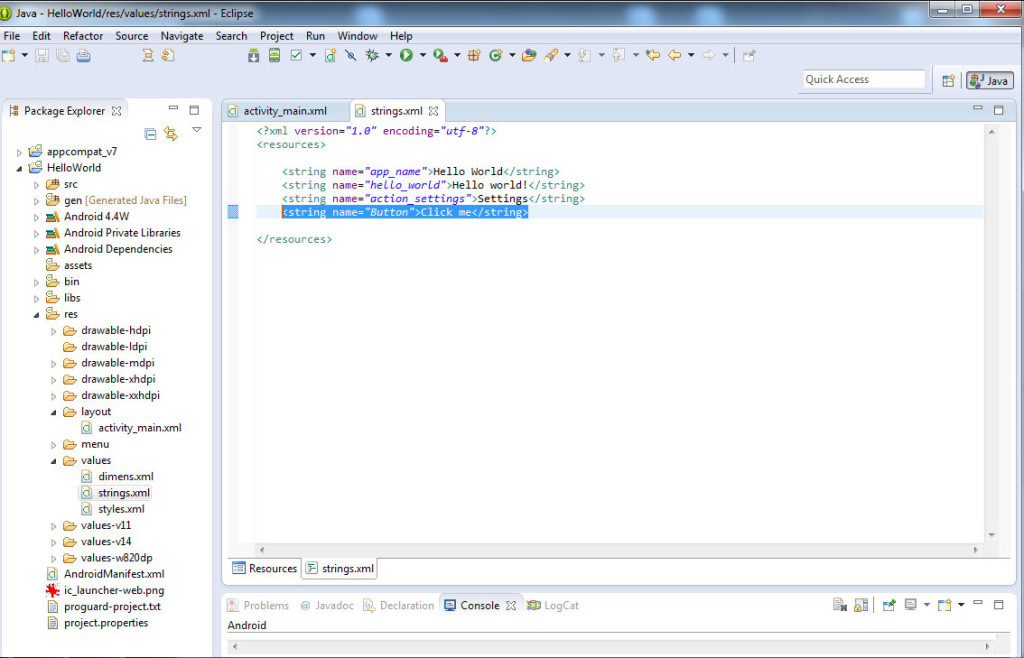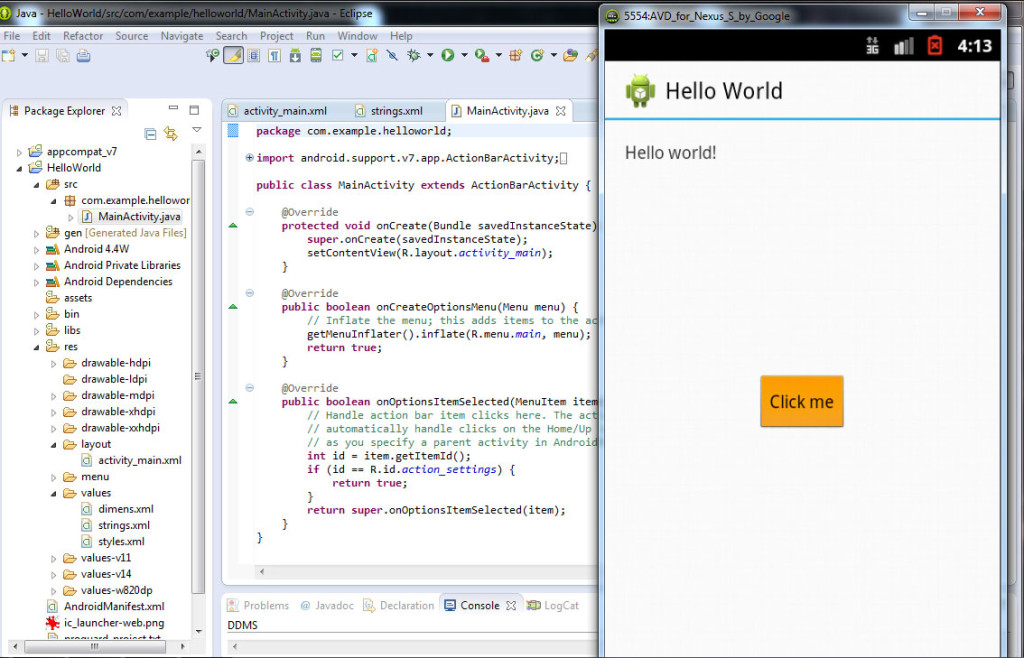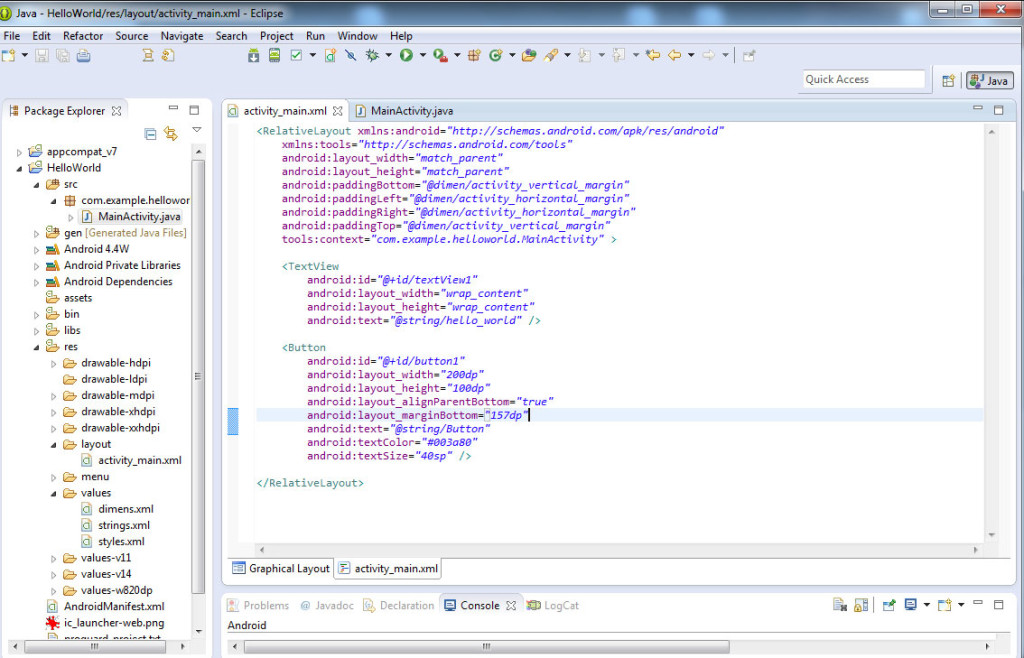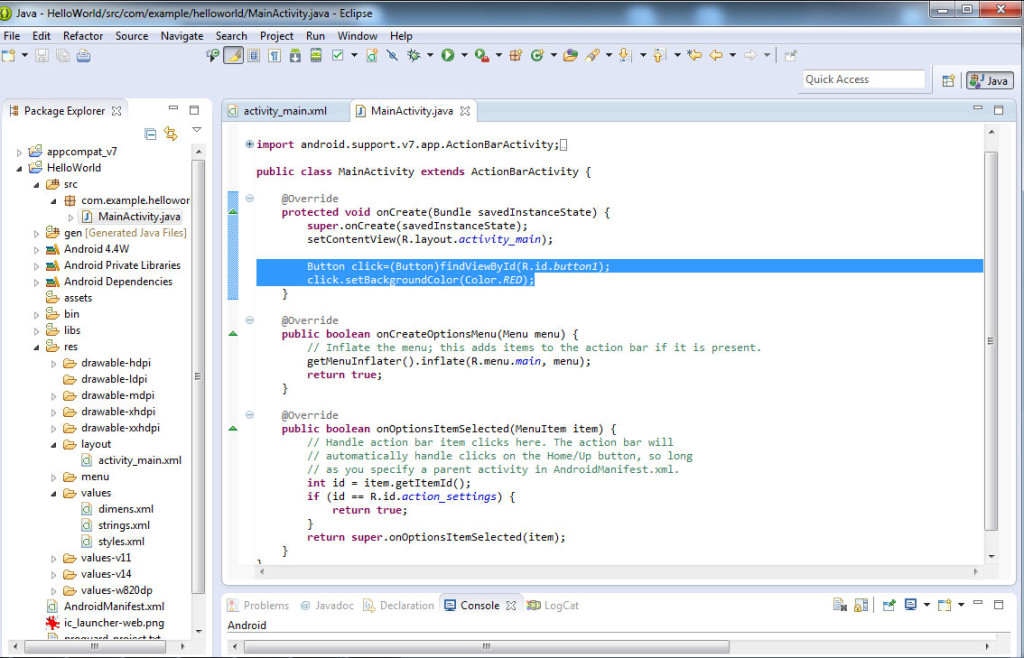Vom desena un buton in proiectul realizat la Tutorial 1: Hello World. Vezi aici cum se importa un proiect. Deschidem proiectul in Eclipse si selectam din folderul HelloWorld -> res -> layout -> activity_main .
Din From Widgets tragem cu mouseul de Button, in fereastra noastra de lucru:
Rezultatul trebuie sa fie ca in imaginea de mai jos:
Facem dublu click in centrul butonului adaugat si intram in partea de cod, cu care a fost realizat butonul:
In loc de android:text=”Button” vom scrie android:text=”@string/Button” :
Salvam (Ctrl+s) fisierul in care am lucrat si selectam din folderele proiectului (in stanga): res -> values -> strings.xml si adaugam urmatoarea linie de cod: <string name=”Button”>Click me</string> . In loc de “Click me“putem scrie orice alt text dorim sa apara pe buton:
Pentru a rula aplicatia, din folderele proiectului selectam: src -> com.example.helloworld -> MainActivity.java si dam RUN din bara de sus a Eclipsului.
Deocamdata butonul nostru nu face nimic la click, deoarece nu am definit inca nici un eveniment pentru el.
Alte setari care se pot aplica unui buton: dimensiune, culoare, pozitie in fereastra
Deschidem din nou fisierul in care avem codul pentru buton (HelloWorld -> res -> layout -> activity_main) si la android:layout_width/height in loc de “wrap_content” trecem ce dimensiune dorim. De exemplu: android:layout_width=”200dp” si android:layout_height=”100dp”
Pentru a da o culoare si dimensiune textului de pe buton, adaugam urmatorul cod: android:textColor=”#003a80″ si android:textSize=”40sp”
Pentru a-i schimba pozitia in fereastra, introducem coodronatele astfel: android:layout_marginBottom=”157dp”
Pentru a da o culoare butonului, deschidem fisierul din: src -> com.example.helloworld -> MainActivity.java si adaugam urmatorul cod: Button click=(Button)findViewById(R.id.button1) click.setBackgroundColor(Color.RED); ca in imaginea de mai jos:
Daca dorim culoarea butornului sa fie transparenta, in loc de Color.RED vom scrie Color.TRANSPARENT .
Rezultatul final este:
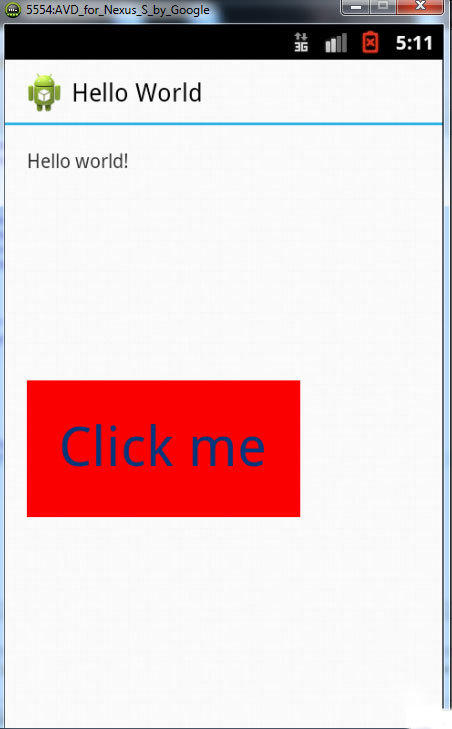
Vezi aici cum poti sa-ti salvezi aplicatia in vederea rularii ei pe telefonul mobil.
Proiectul (cu toate fisierele) realizat se poate downloada de AICI.
Aplicatia pentru telefonul mobil se poate downloada de AICI.
Dupa ce se downloadeaza, se copiaza in telefonul mobil si se instaleaza.
Vezi aici exemplu de aplicatie cu buton transparent, cu text colorat pe el, care la atingere emite un sunet.
Urmareste tutorialul video despre cum sa faci un buton in Android intr-un minut: